In iOS 10, Messages features creative tools to give users new ways to express themselves and communicate with friends and family. Additions include new bubble effects that change the way iMessage bubbles look, tapback reaction options for sending quick feedback on texts or photos, and screen effects that add fireworks, confetti, and more to the whole messages screen.
All of these tools are simple to use, but there are some hidden features and accessing them for the first time can be tricky, so make sure to check out our how-to for pointers.
Using Bubble Effects
There are currently four kinds of bubble effects that can be added to chat bubbles to impact the mood of a message: Slam, Loud, Gentle, and Invisible Ink. Each one changes the way a chat bubble looks when it's delivered to a friend.
Slam, for example, expands the size of the chat bubble and slams it down onto the screen, while Loud enlarges the chat bubble and makes it shake for a few seconds before it settles down.
Gentle, meanwhile, makes the text within the chat bubble tiny for a few seconds before it expands in size, and Invisible Ink, the neatest effect, fully obscures the look of the text in the chat bubble until a finger is swiped over it to unveil it.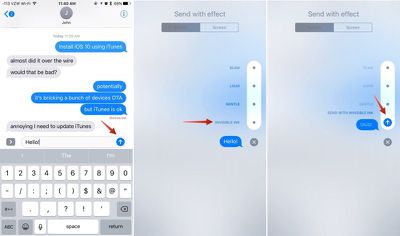
Here's how to use Bubble Effects:
- Open the Messages app and select an existing conversation or start a new conversation.
- Type a message.
- On the iPhone 6s or 6s Plus, use a Force Press on the blue arrow next to the chat box to bring up the Bubble Effect options.
- On iPads or older iPhones, use a Long Press (press and hold for a few seconds) to bring up the Bubble Effect options.
- Select one of the Bubble Effect options to see a preview of what it will look like.
- Press the blue up arrow to send your message. It'll be delivered to the recipient with the effect.
Using Screen Effects
Bubble Effects change the look of the chat bubbles, but Screen Effects temporarily alter the look of the entire Messages display with full screen animations that play alongside text messages you send.
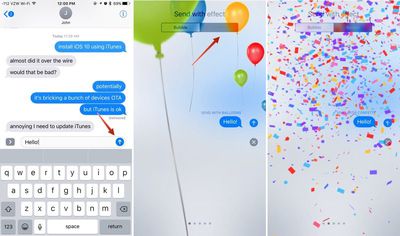
- Open the Messages app and select an existing conversation or start a new conversation.
- Type a message.
- On the iPhone 6s or 6s Plus, use a Force Press (use a long press on iPads and older iPhones) on the blue arrow next to the chat box to bring up the Bubble Effect and Screen Effect menu.
- The default option is Bubble Effects. Tap "Screen Effects" at the top of the display to change modes.
- Swipe left and right to cycle through all of the different options.
- When you've selected the desired effect, press the blue up arrow to send your message. It will be delivered to the recipient as a full screen animation.
Screen effects can be added to messages manually by following the above directions, but they're also an automatic effect that's activated by certain phrases. For example, if you text a friend "Happy Birthday!" your message will be sent with balloons. If you send a "Congratulations!" text, it'll be accompanied by confetti.
Using Tapback
Tapback responses are little icons that can be added to any incoming message bubble, including texts, photos, GIFs, and more, allowing you to quickly share a reaction without having to type a full message. Tapback icons, when used, are added to the chat bubble that was selected and are visible to both you and the message recipient.
Tapback options include a heart, thumbs down symbol, thumbs up symbol, a "haha" icon, an exclamation point, and a question mark. Each symbol represents a different emotion or response, which is conveyed through both the icon and the accompanying notification.
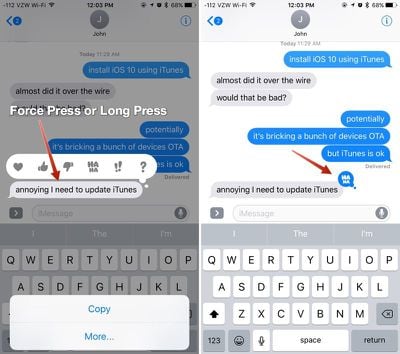
Using a heart Tapback response means you "love" a photo or text message, for example, and when you send a heart response, your friend will see the message "Juli loved an image," if attached to a photo. Here's a full list of Tapback responses and the notification that accompanies them:
- Heart - Juli loved an image
- Thumbs up - Juli liked an image
- Thumbs down - Juli disliked an image
- Haha - Juli laughed at an image
- Exclamation point - Juli emphasized an image
- Question mark - Juli questioned an image
Here's how to respond to a message with Tapback:
- Open a conversation.
- Choose the message you want to respond to.
- Long press on the chat bubble. A selection of Tapback icons will be displayed.
- Choose the icon you want to respond with.
- The icon is attached to the chat bubble and sent to the message recipient.
- Want to remove or change a Tapback reaction? Press again and deselect the icon you chose the first time or choose a new one.
Troubleshooting
If you're having trouble getting Bubble Effects and Screen Effects to work, the Reduce Motion setting needs to be turned off if you've turned it on. The feature can be accessed in Settings --> General --> Accessibility --> Reduce Motion. Make sure it's toggled to off, aka not green.
With Reduce Motion turned on, Screen Effects and Bubble Effects do not work because they're motion-based. If you don't like Screen Effects and Bubble Effects, turning on Reduce Motion is a good way to disable them.
Bubble and Screen Effects are only displayed properly on iOS devices running iOS 10 and macOS Sierra.





















Top Rated Comments
My mother has an iPhone 6S and she recently updated to iOS 10. She can send messages using the effects and they work when I view them, but messages sent to her using the effects do not work. For instance, if she sends me a text on my phone using invisible ink the effect works on both phones, but if I send her a text from mine using invisible ink she only receives the text along with (sent using invisible ink). Any ideas on how to fix this?
I've made sure the "reduced motion" is off so that wasn't it.
Prefer to not use these on iMessage